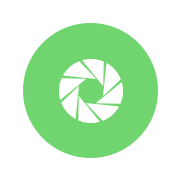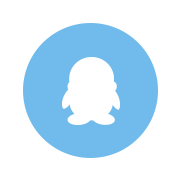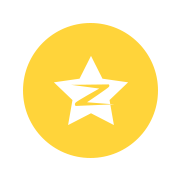苹果iPhone手机的截图功能,大家应该都不陌生,但是截图的当下有很多隐藏的实用功能可以运用,涂鸦、放大镜、背景虚化等等,截图完成的图档无须经过其他APP或应用软体的加工,就能立刻拿来当作报告或者分享的素材,超级方便,以下5招实用技巧一定要学会!
iPhone手机超实用截图4技巧
1. 裁切大小
2. 快速描绘完美箭头与几何图形
3. 放大镜的调节
4. 利用不透明度虚化背景
技巧1. 裁切大小
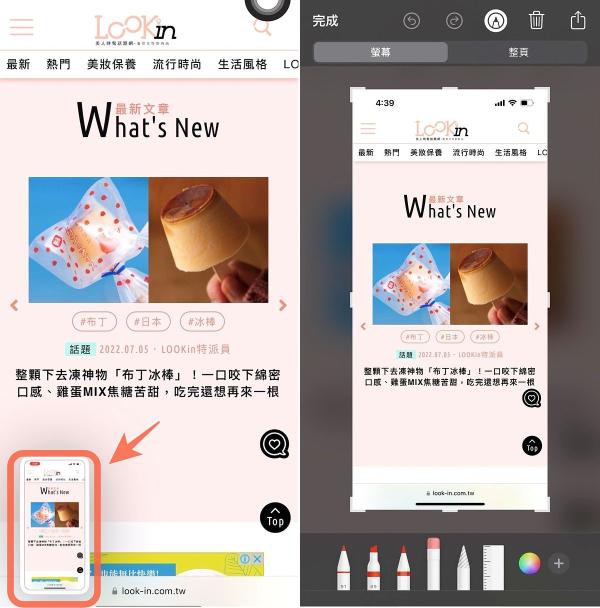
截图后,所截的画面会暂时出现在手机萤幕左下角的位置,这时候点开左下小图进入编辑状态。
截图的画面可以透过拉缩四个边角与上下左右来编辑画面,把不需要的内容裁切掉!
技巧2. 快速描绘完美箭头与几何图形
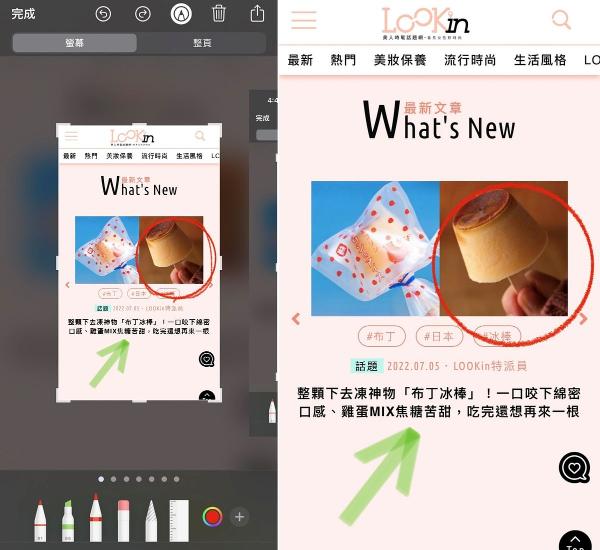
iPhone截图功能中绘图可自动校正,只要先画出简易图形,结束绘图时将停顿手指在原处,图形就会自动修饰成完美的样子!无论是圆形或是方形,就算是手抖也能智慧校正。另外再教大家一个隐藏密技,画一直线返回稍加停留,就能变成完美的箭头!
技巧3. 放大镜的调节
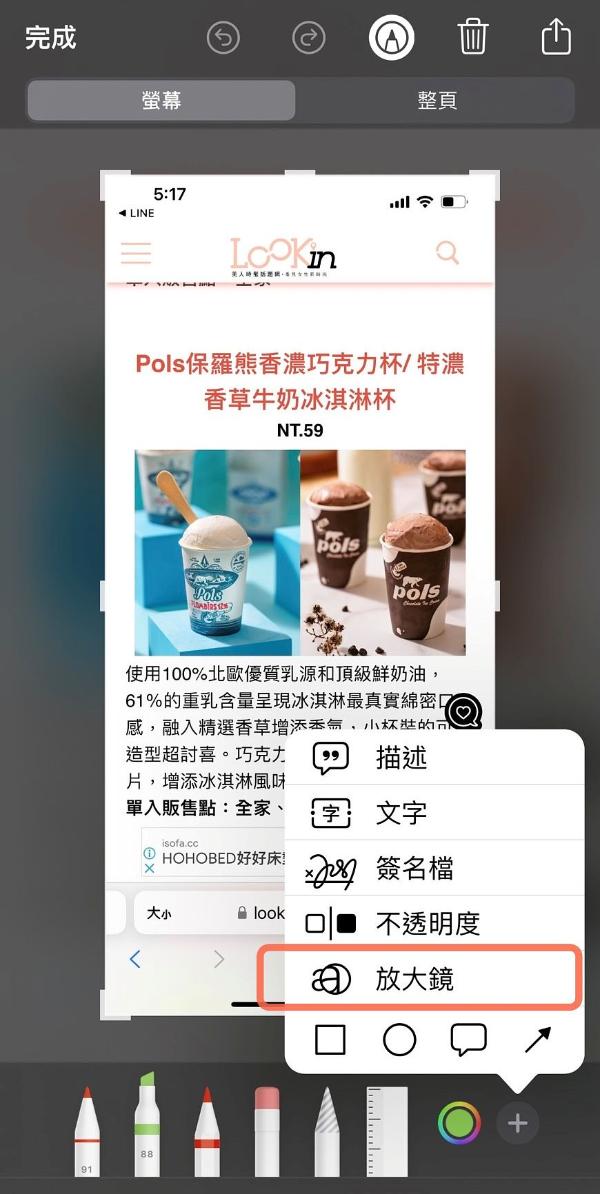
截图后进入编辑画面,点入+字符号,选择放大镜功能。
跳出的圆形放大镜可由移动到想要重点放大的位置,移动框线上的小绿点,能放大框线内的图像大小!
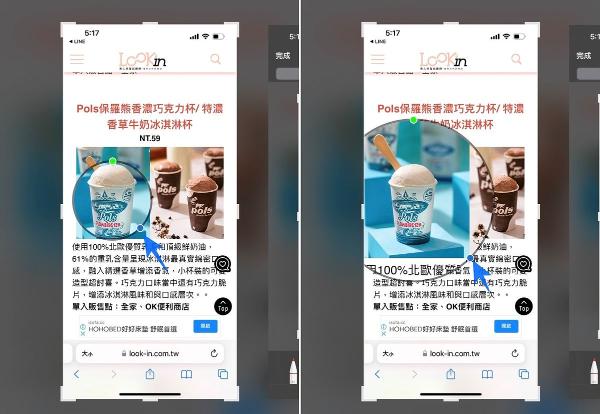
另外,移动框线上的小蓝点,则能将放大的范围拉大或缩小。
技巧4. 利用不透明度虚化背景
想要制作出画面的局部重点效果,可以用放大镜搭配不透明度的功能来制作!先框出想要放大的重点画面,选择+字符号中的不透明度。
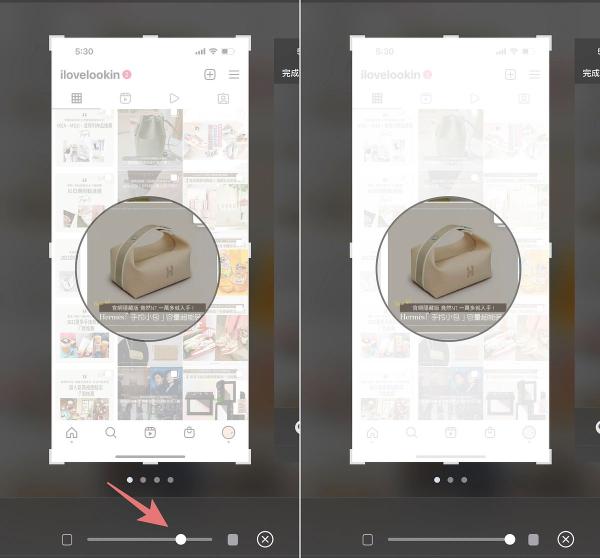
接着调整下方的不透明程度就可以!【TOM—Lookin】


 点击下方菜单栏 “
点击下方菜单栏 “  ” 选择 “分享”, 把好文章分享出去!
” 选择 “分享”, 把好文章分享出去!